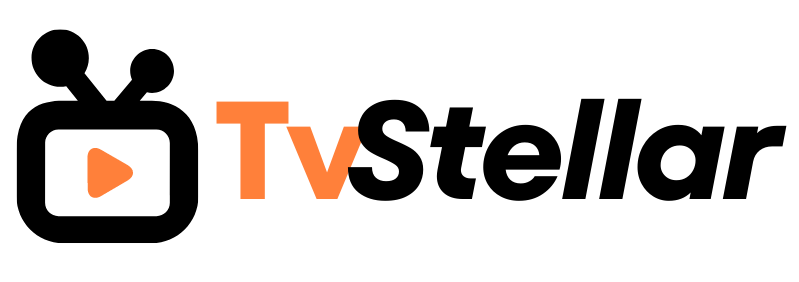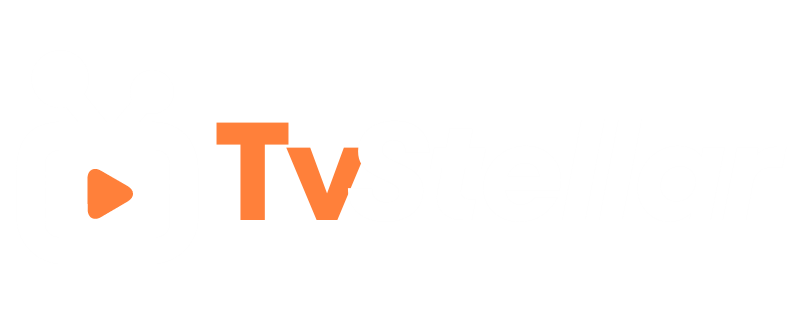Guide d'Utilisateur De Notre Abonnement IPTV
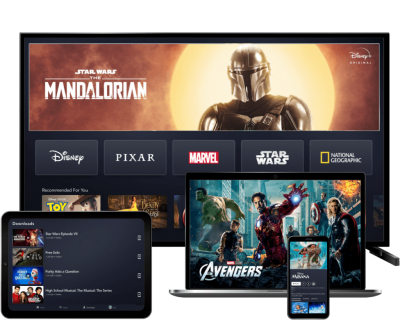
Vous êtes perdu sur notre site ? Notre guide d’utilisateur est là pour vous aider !
Tous les appareils et applications sont compatibles.
Choisissez votre application et voyez comment la configurer.
Ne vous inquiétez pas si vous ne voyez pas votre appareil ici, nous vous guiderons, il ne vous reste plus qu’à nous contacter!
Etape 1 : Une fois l’application installée, ouvrez l’application IPTV Smarters Pro et cliquez sur “ajouter un nouvel utilisateur”. Il sera comme montré dans l’image ci-dessous.

Étape 2 : Vous devez maintenant vous connecter à l’application. Il y a deux façons de le faire. Soit en utilisant la liste de lecture M3U, soit en utilisant le nom d’utilisateur et le mot de passe de l’API des codes Xtream.

Le nom d’utilisateur et le mot de passe peuvent être trouvés en consultant les références de l’email que nous avons envoyé.

Étape 3 : Une fois que vous vous êtes connecté, vous serez redirigé vers l’écran de la liste des utilisateurs, comme indiqué ci-dessous. Cliquez sur le profil que vous venez de créer.

Étape 4 : Félicitations, vous avez maintenant installé et configuré avec succès l’application IPTV Smarters Pro.
1. Ouvrez l’application TiviMate.

2. Sélectionner Add playlist.
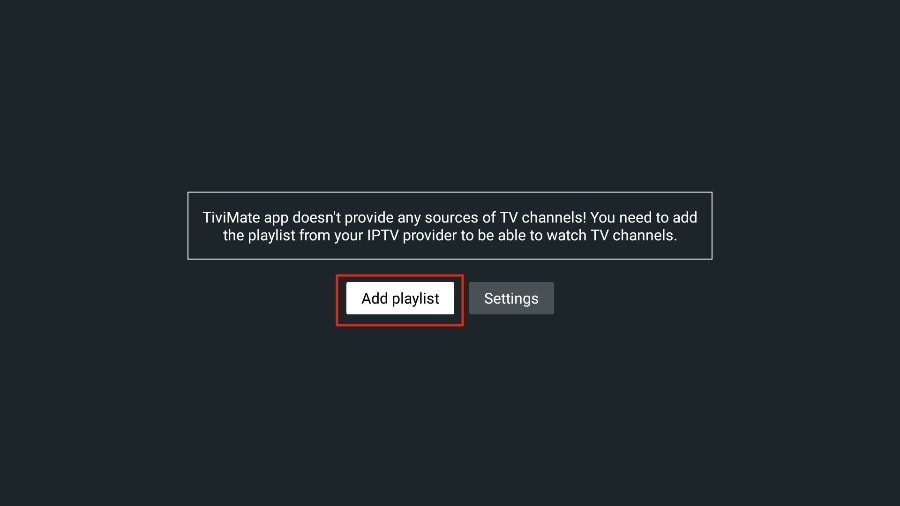
3. TiviMate vous demandera d’ajouter une liste de lecture à l’aide d’un lien M3U, d’un code Xtream ou d’un portail Stalker. Sélectionnez l’option M3U playlist.
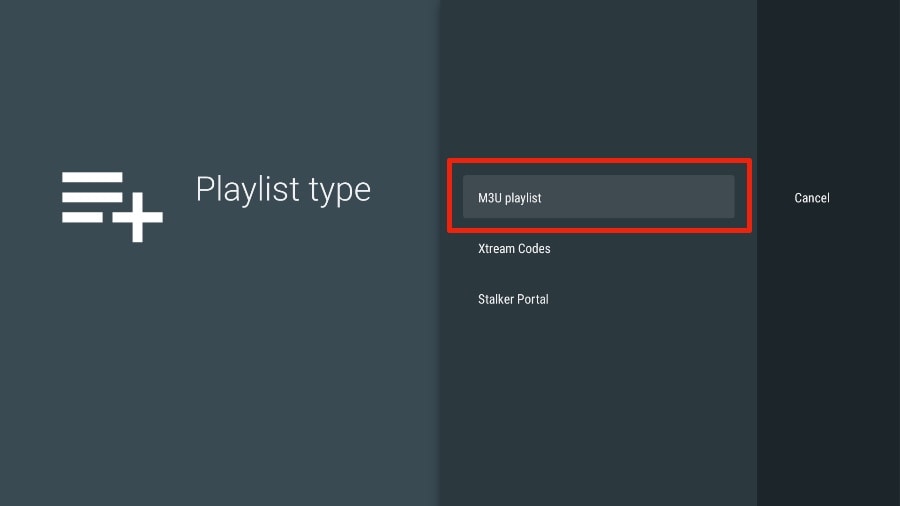
Dans cet article, nous allons utiliser un lien M3U pour lire un service IPTV dans l’application TiviMate. Lorsque vous vous abonnez à notre service IPTV, vous recevez un email avec les informations de connexion et un lien M3U. Si vous ne recevez pas de lien M3U, veuillez contacter notre service de support client.
4. TiviMate vous demandera votre lien M3U. Saisissez votre M3U link et appuyez sur Next.
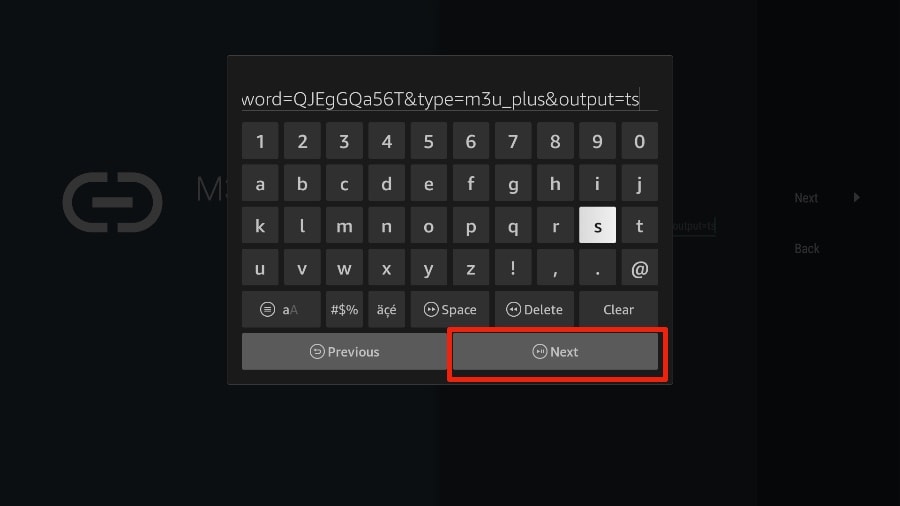
5. TiviMate will load the IPTV service and offer a peek at the number of channels and movies available in the IPTV package.
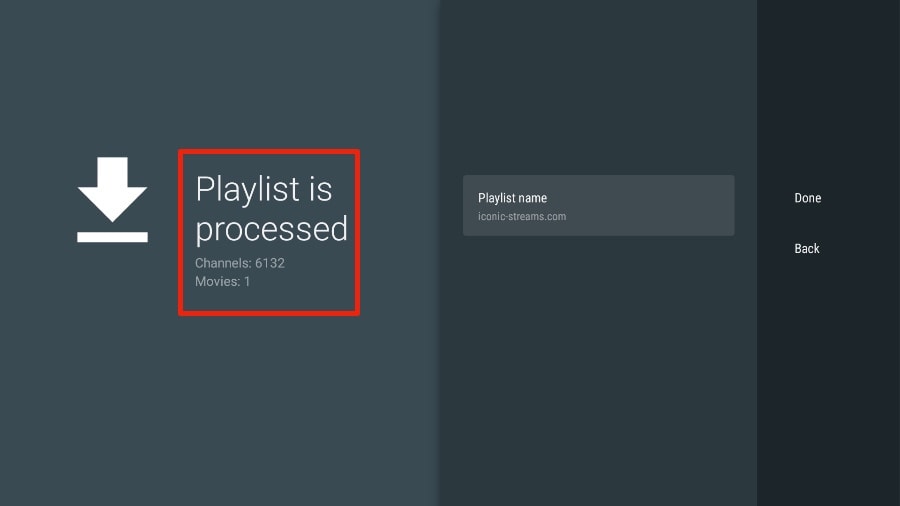
6. Ajouter Playlist name.
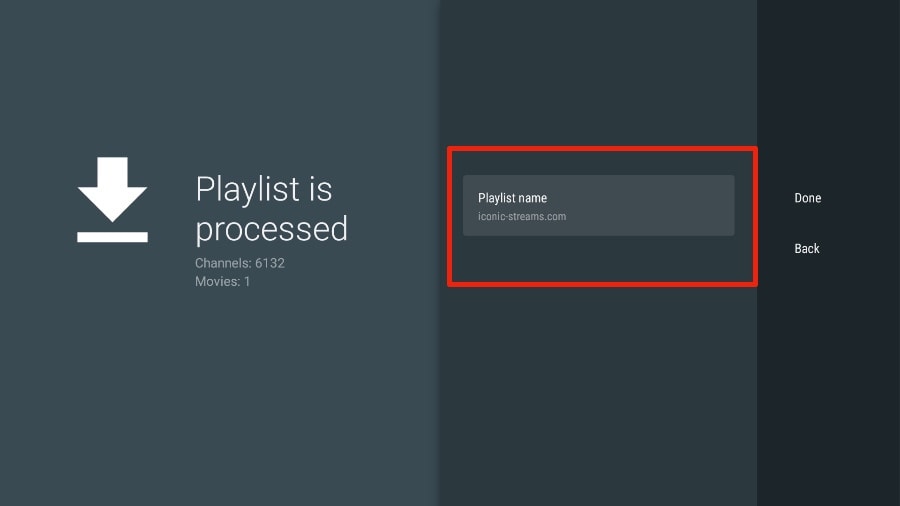
7. Si le traitement de la liste de lecture est terminé, sélectionnez Done.
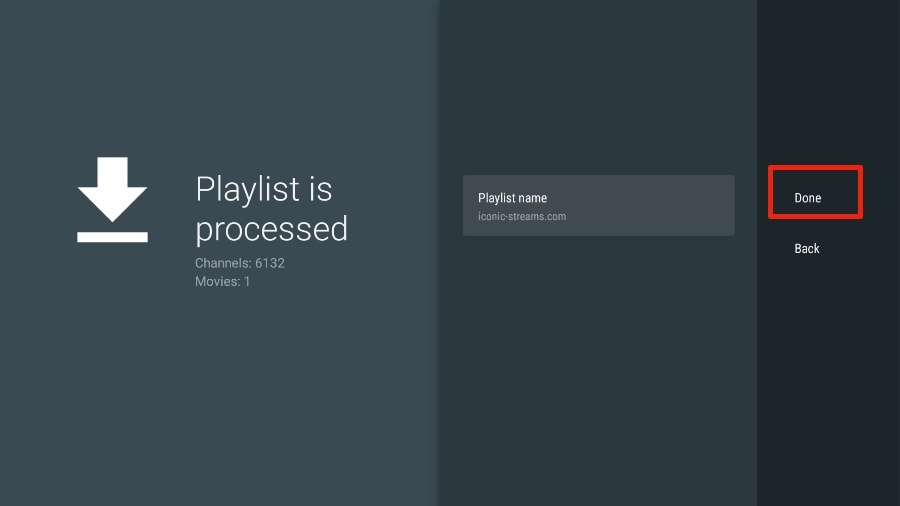
Une minute ou deux plus tard, vous verrez le contenu du service IPTV apparaître dans l’application TiviMate.
Notre IPTV est livrée avec un EPG (guide électronique des programmes) dédié, comme illustré ci-dessous.
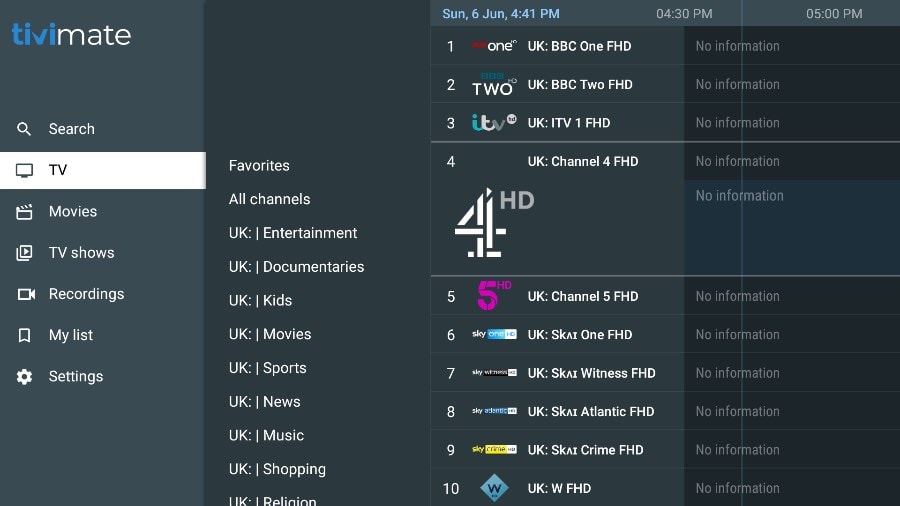
Si vous ne voyez pas d’EPG activé dans l’application TiviMate, envisagez de l’activer dans la section Settings.
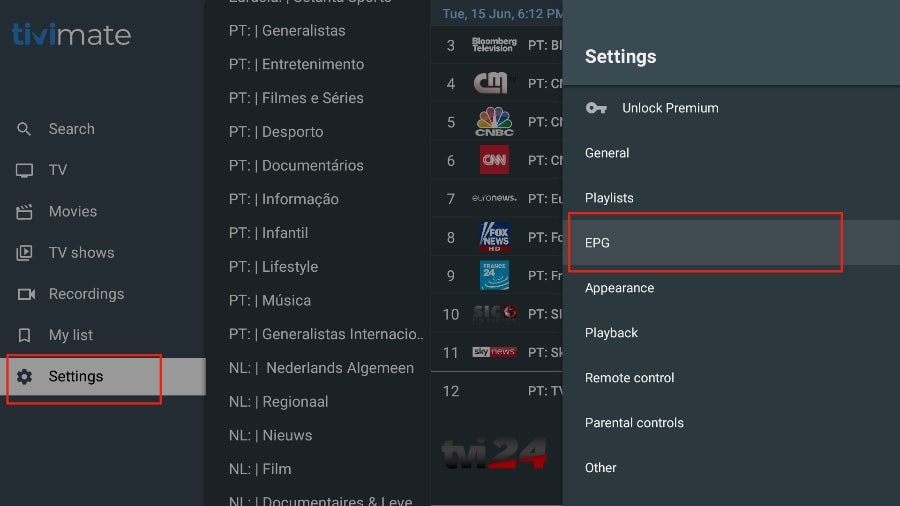
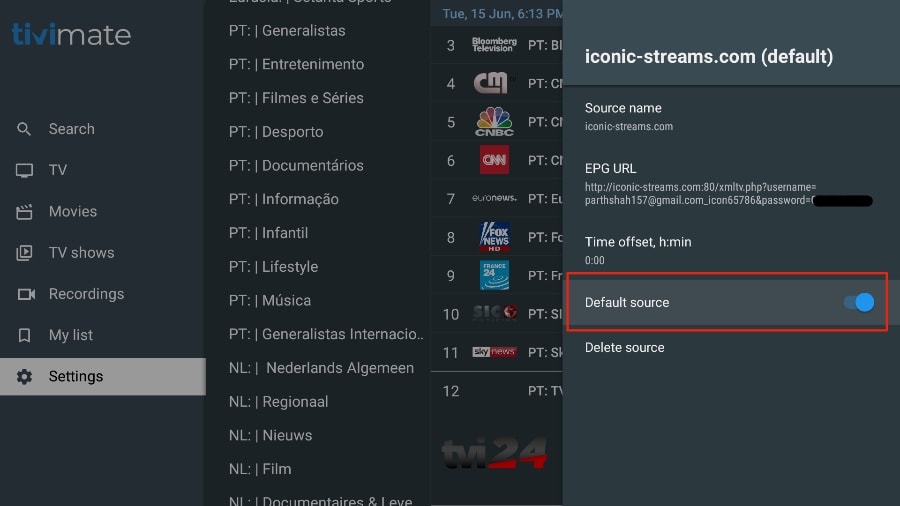
Comme je l’ai mentionné plus haut, les principales fonctionnalités de TiviMate se trouvent derrière un mur payant. Vous devez payer pour la version premium afin de profiter au maximum du potentiel de TiviMate.
Lorsque vous essayez d’accéder à une fonctionnalité premium sans compte premium, TiviMate vous demandera de passer à la version premium. Par exemple, lorsque vous essayez d’ajouter une chaîne à votre liste de favoris, TiviMate vous demandera de mettre à jour l’application. Si vous souhaitez continuer à utiliser la version gratuite, vous pouvez cliquer sur Annuler et continuer à utiliser l’application TiviMate gratuite sur votre FireStick.
Pour acheter la version premium, vous devez utiliser l’application TiviMate Companion sur le Google Play Store. Voici comment procéder.
L’abonnement à l’application Tivimate n’est pas inclus dans nos plans.
Setup instructions for a Samsung/LG/Android TV
Recherchez dans votre téléviseur l’une des applications suivantes
- IBO Player (Highly Recommended/Very Easy to Setup)
- IPTV Smarters Pro (select Xtream codes API ) (Highly Recommended/Very Easy to Setup)
- DUPLEX play
- Flix IPTV
- SET IPTV
- ELK Player
- Nanomid
- Smart IPV (Pas vraiment recommandé)
- Smart STB (Pas vraiment recommandé)
- STB Emu (Pas vraiment recommandé)
Une fois que vous avez installé l’une de ces applications recommandées,
Vous pouvez utiliser les informations d’abonnement que vous avez reçues pour vous connecter.
Si vous rencontrez des difficultés, veuillez contacter notre équipe d’assistance sur WhatsApp et ils vous aideront à paramétrer l’abonnement dans votre APP.
Suivez les trois étapes ci-dessous pour obtenir TiviMate sur la FireStick.
Partie 1 : Obtenir Downloader sur FireStick
1. Ouvrez l’écran d’accueil de la FireStick.
2. Aller à la page Find menu.
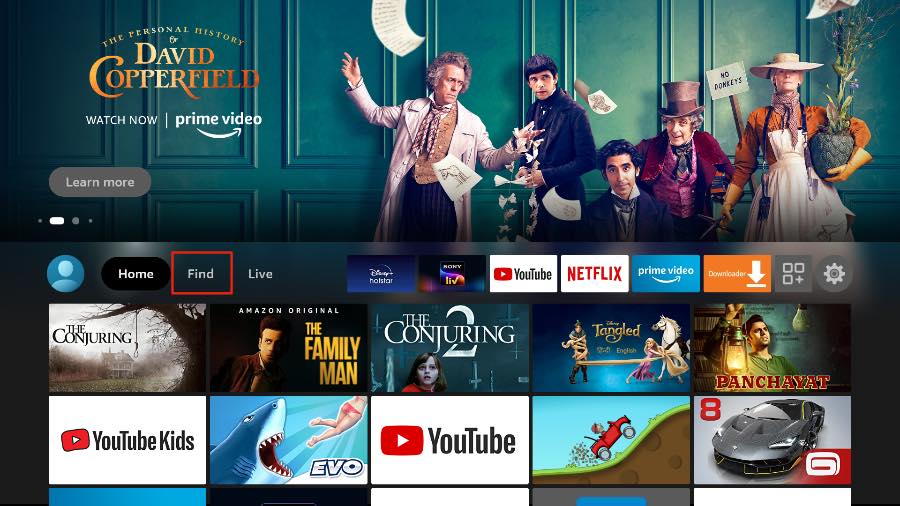
3. Sélectionner Search au sommet.
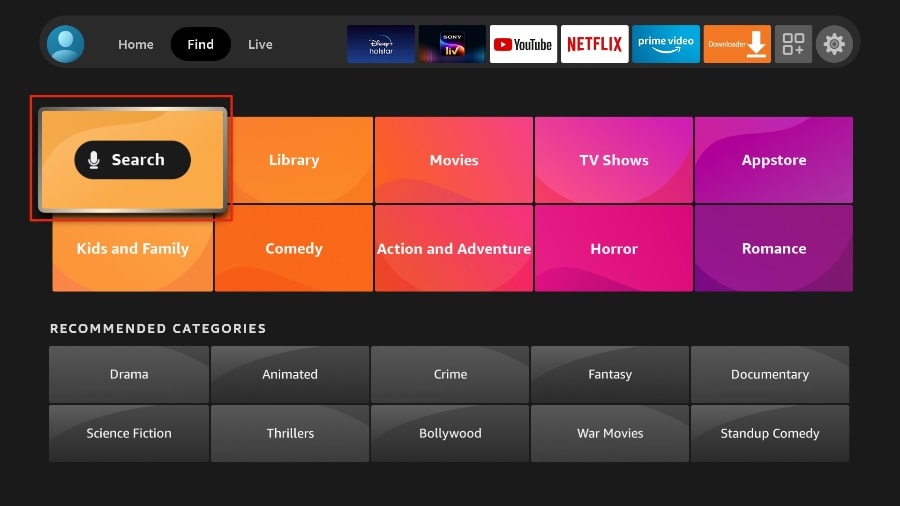
4. Cela ouvrira un clavier virtuel sur votre FireStick.
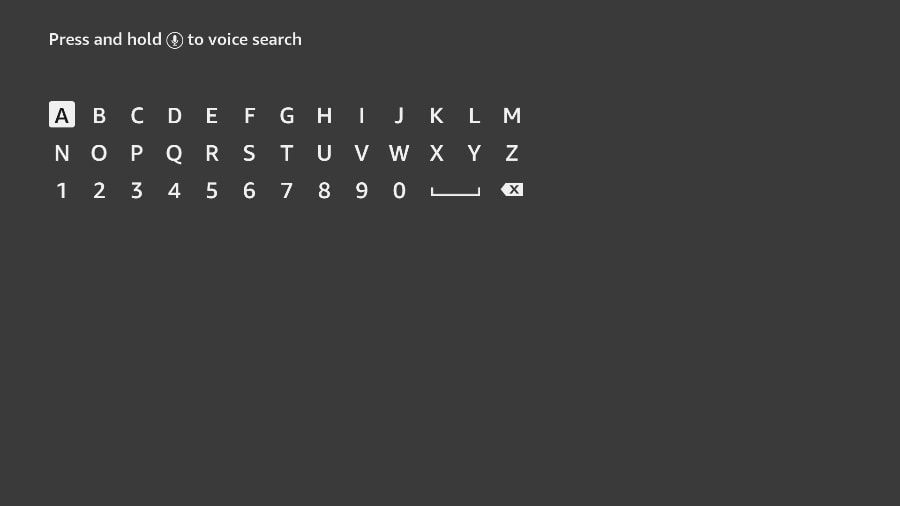
5. Commencez à taper Downloader. Sélectionnez Downloader lorsqu’il apparaît parmi les suggestions sous le clavier.
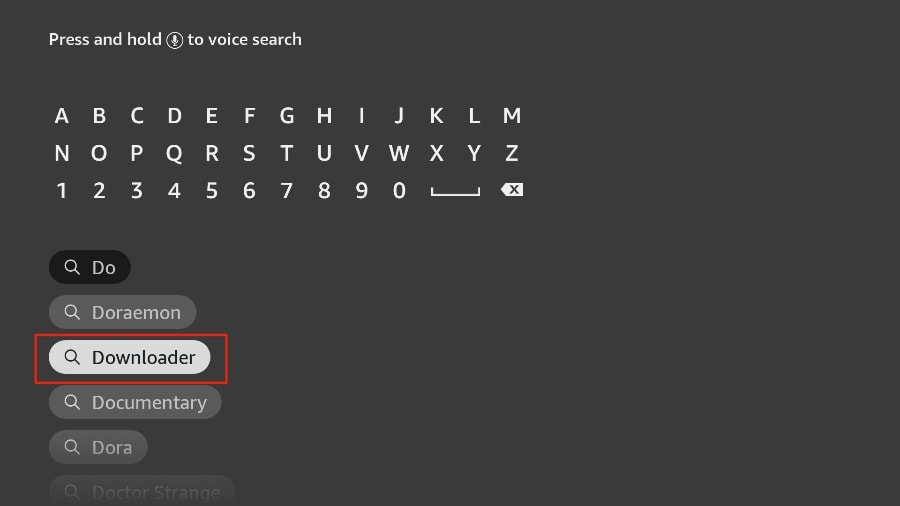
6. Sélectionnez l’application Downloader, reconnaissable à son fond orange. Ensuite, dans l’écran suivant, sélectionnez le bouton Obtenir ou Télécharger.
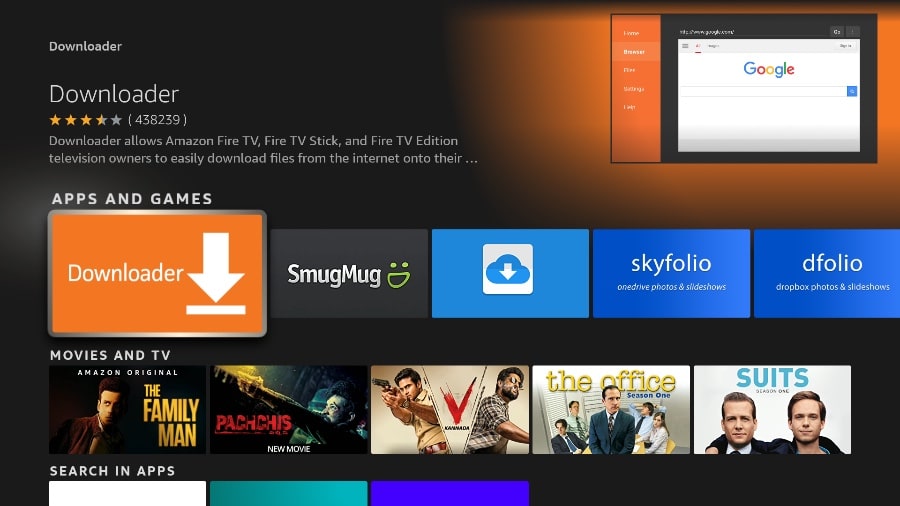
L’installation de l’application Downloader sur votre FireStick prendra une minute. Avant d’ouvrir l’application Downloader pour installer TiviMate APK, vous devez effectuer des changements dans le menu des paramètres de la FireStick. Sinon, vous recevrez des erreurs pendant l’installation.
Partie 2 : Modifier les paramètres du FireStick
1. Appuyer sur home button sur votre télécommande FireStick.
2. Aller à la page settings gear à l’extrême droite.
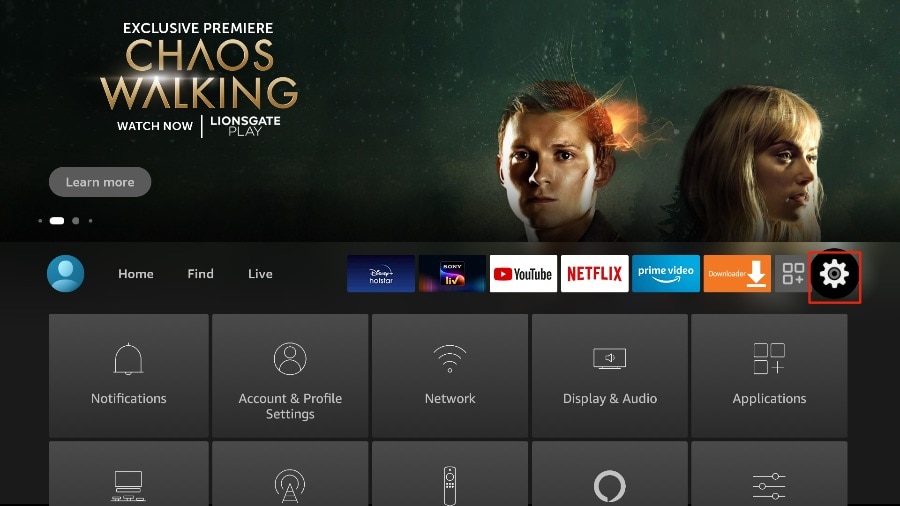
3. Faites défiler vers le bas et sélectionnez My Fire TV.
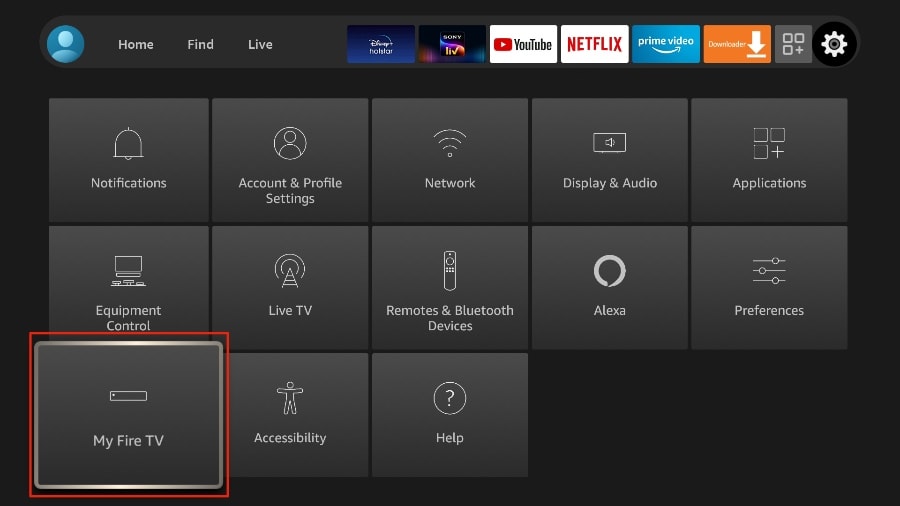
4. Choisir Developer Options.
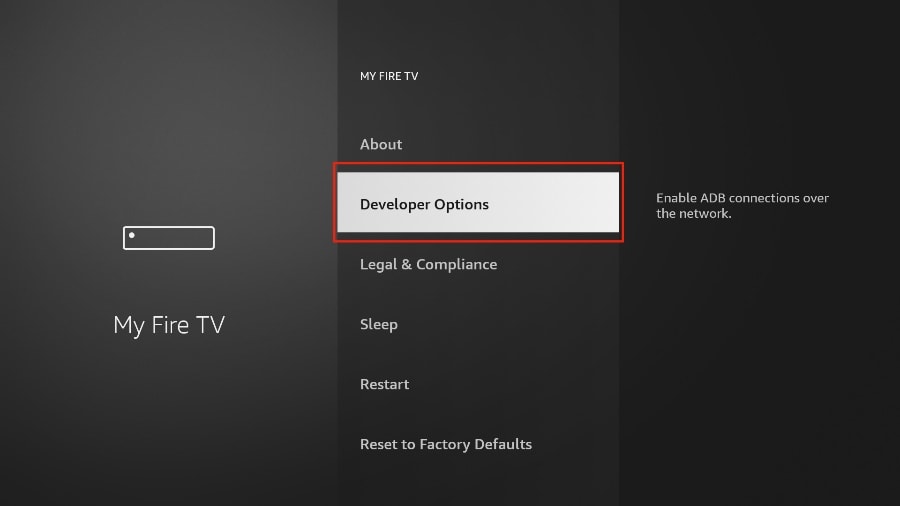
5. Trouver Apps from Unknown Sources. Par défaut, il est désactivé. Sélectionnez-le pour le désactiver ON.
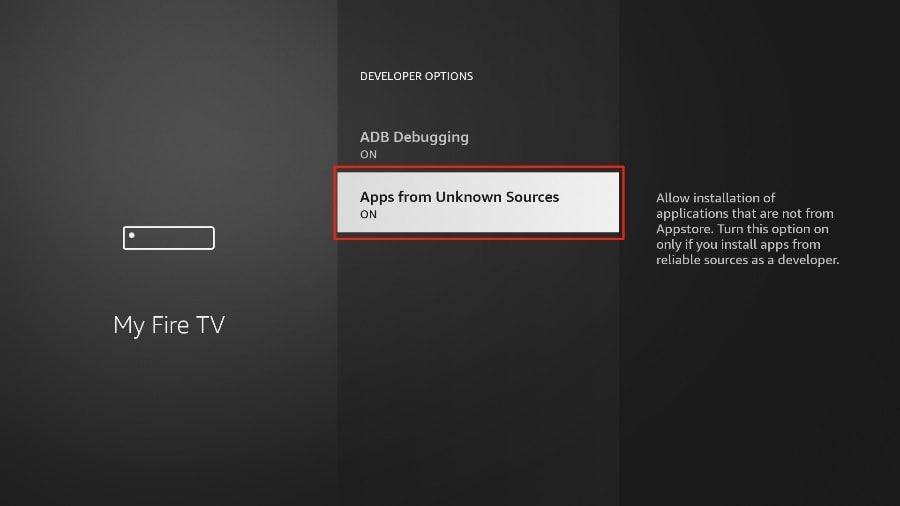
Vous pouvez désormais charger n’importe quel fichier d’installation d’application (APK) sur la FireStick sans aucun problème. Suivez les étapes ci-dessous pour installer l’APK de TiviMate sur la FireStick en utilisant l’application Downloader.
Partie 3 : Utiliser le Downloader pour installer TiviMate sur FireStick
1. Aller à la page Apps menu à partir de la page d’accueil du FireStick.
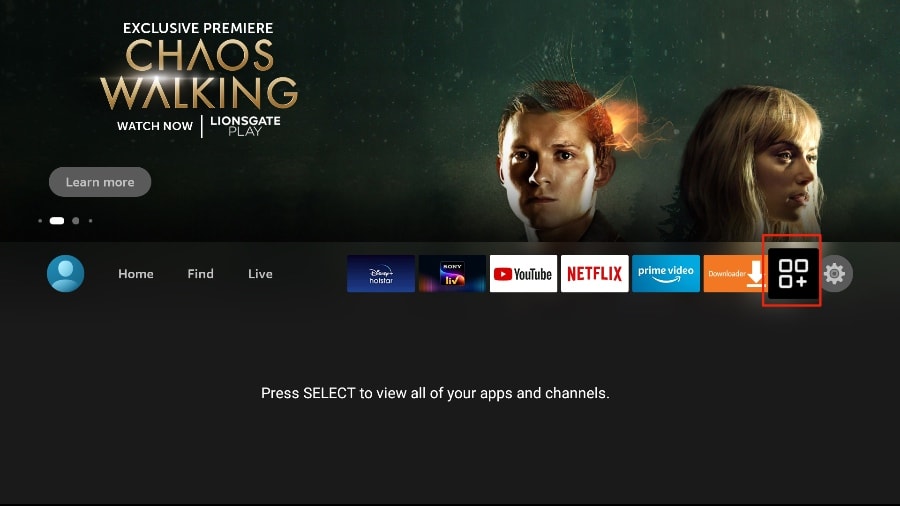
2. Ouvrir Downloader app et selectionner Enter a URL sur l’écran d’accueil.
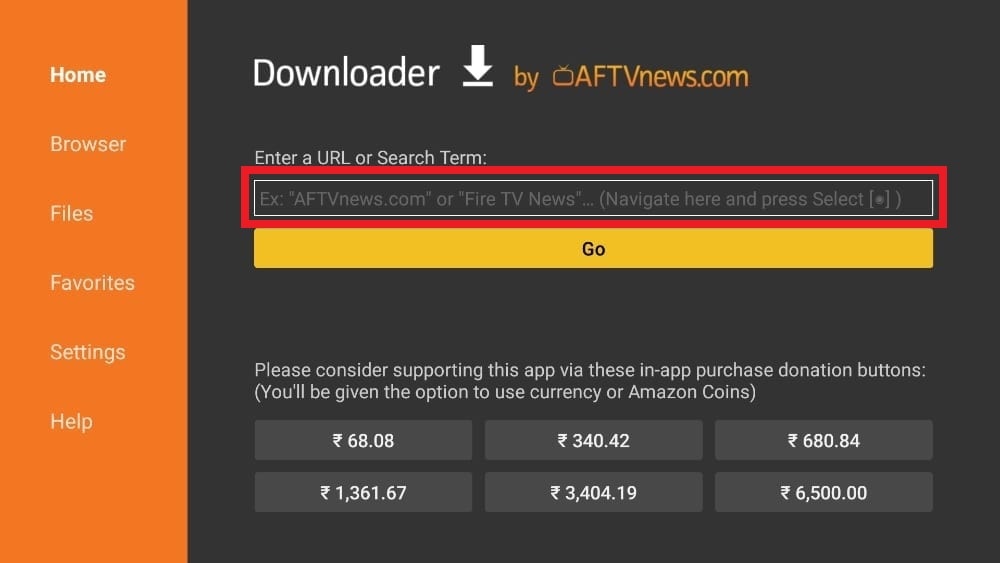
3. Un clavier virtuel s’ouvre alors. Saisir https://shorturl.at/nrBS9 et toucher Go en bas.
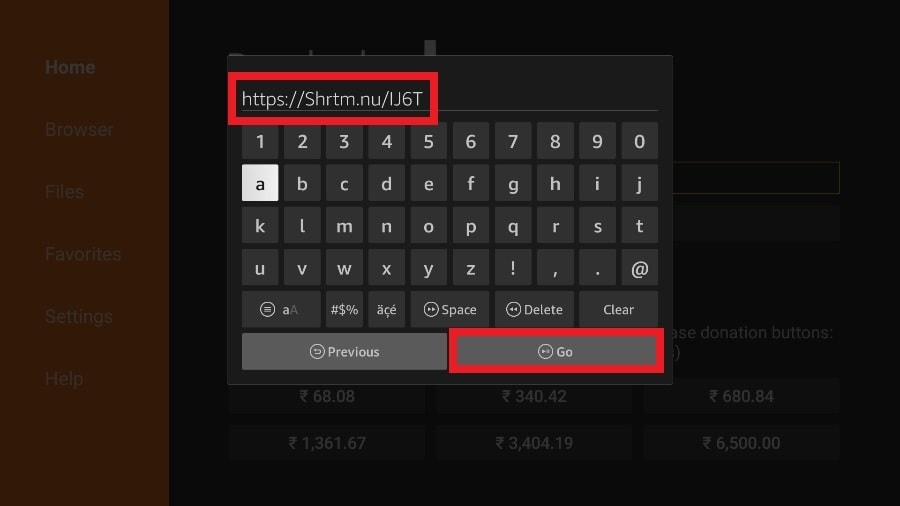
4.Le téléchargeur installera le dernier APK de TiviMate sur votre FireStick. Il pèse environ 11 Mo.
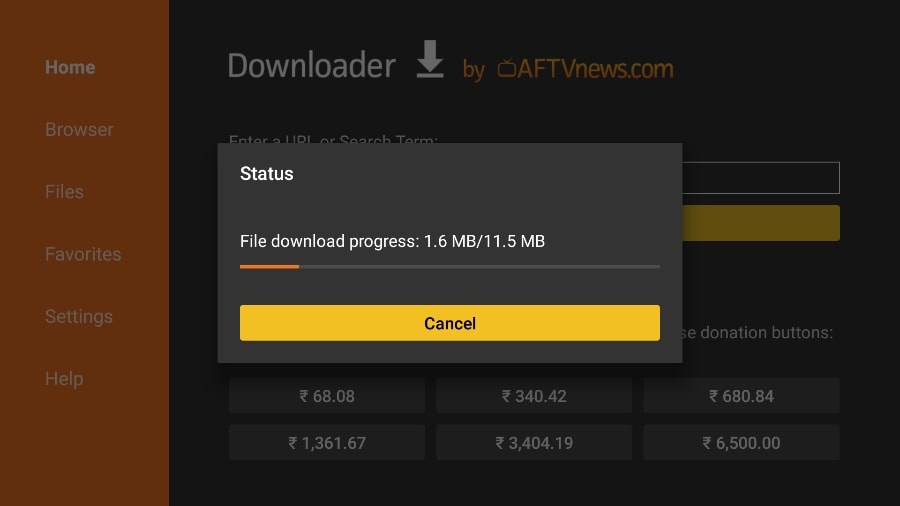
5. Cliquez sur Install lorsque le système le demande.
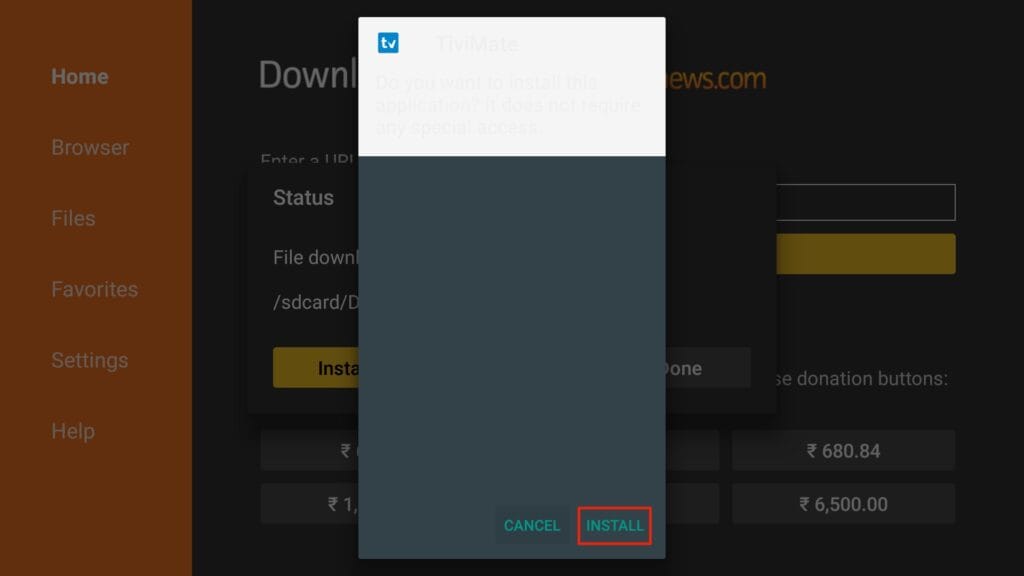
6. Après l’installation, Delete l’APK depuis votre appareil.
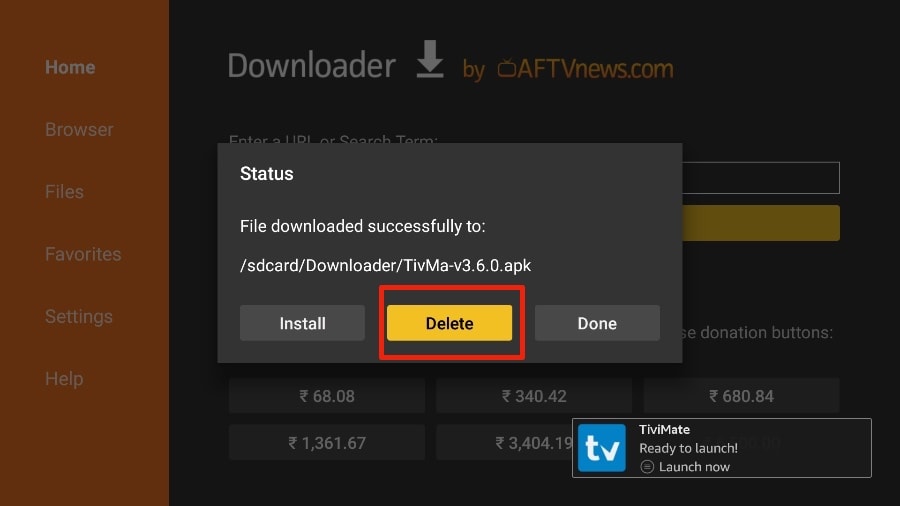
Je suggère à nos lecteurs de supprimer le fichier APK sur la FireStick car il ne sert plus à rien – nous l’avons déjà utilisé pour installer TiviMate. D’une manière générale, je vous conseille de garder votre FireStick libre de tout fichier ou média inutile. Un manque de stockage se traduira par des performances lentes sur l’ensemble de l’appareil.
Voilà, vous avez réussi à installer l’APK de TiviMate sur votre FireStick. Vous êtes maintenant prêt à profiter de centaines de chaînes en direct, de films et de séries télévisées sur votre FireStick. Avant de parler de l’application, faisons un petit ajustement pour plus de commodité.
TiviMate IPTV Player est une application addictive. Il est probable que vous l’utilisiez fréquemment. Je vous conseille de placer l’application directement sur l’écran d’accueil de la FireStick pour un accès facile. Pour ce faire, suivez les étapes ci-dessous.
1. Appuyer et maintenir la touche home buttonsur votre télécommande FireStick.
2. Selectionner Appssur l’écran suivant.
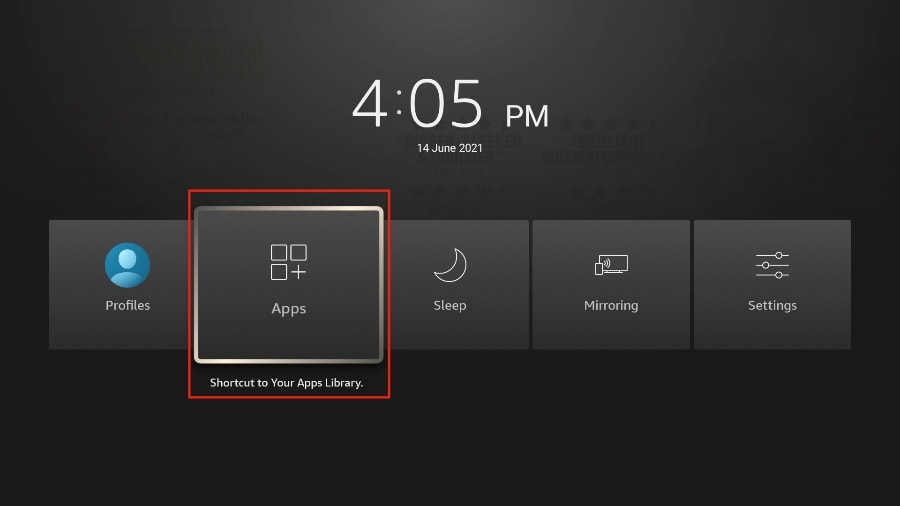
3. Faites défiler jusqu’à TiviMate IPTV Player mais ne le sélectionnez pas. Au lieu de le sélectionner, appuyez sur la touche options buttonsur votre télécommande FireStick.
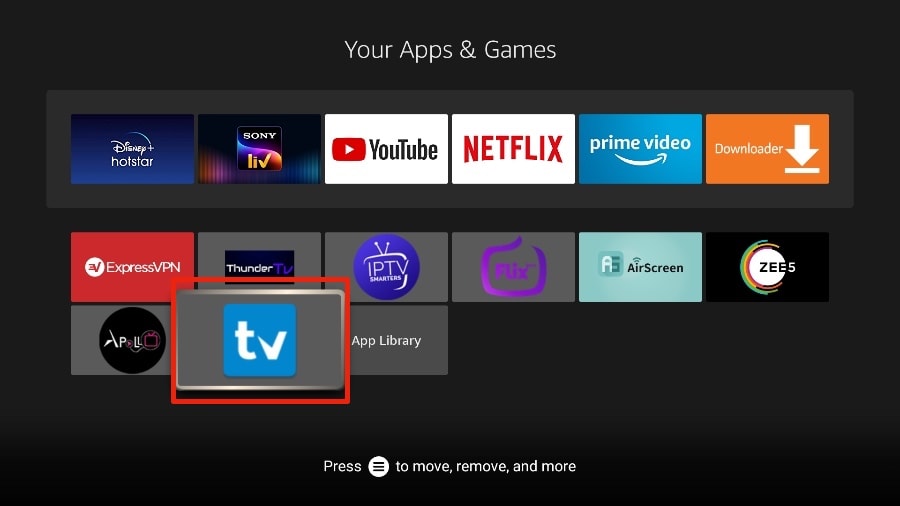
4. Vous trouverez le Move sur le côté droit. Sélectionnez-la.
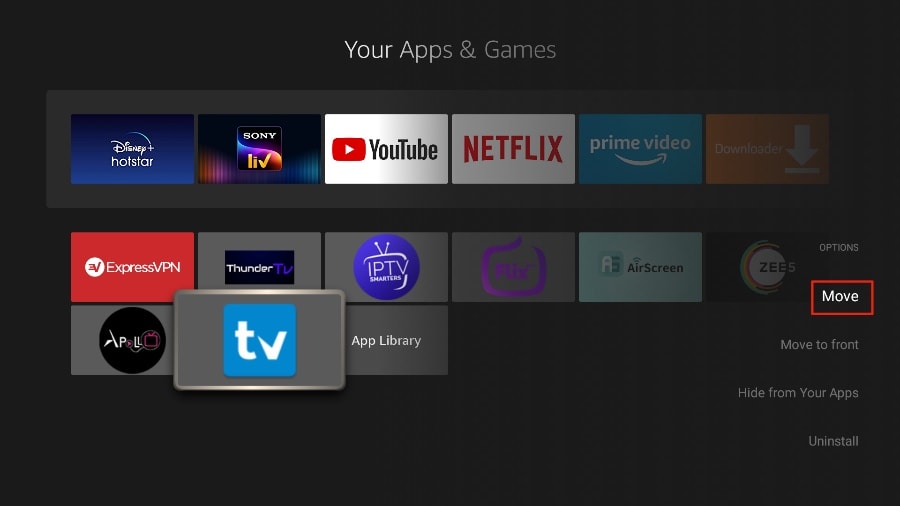
5. Déplacez le TiviMate sur la ligne supérieure, puis appuyez sur la touche select buttonde votre télécommande pour confirmer le nouvel emplacement.

6. Vous pouvez désormais accéder confortablement à TiviMate Player depuis l’écran d’accueil de votre FireStick. Plus besoin de passer par un menu à chaque fois.
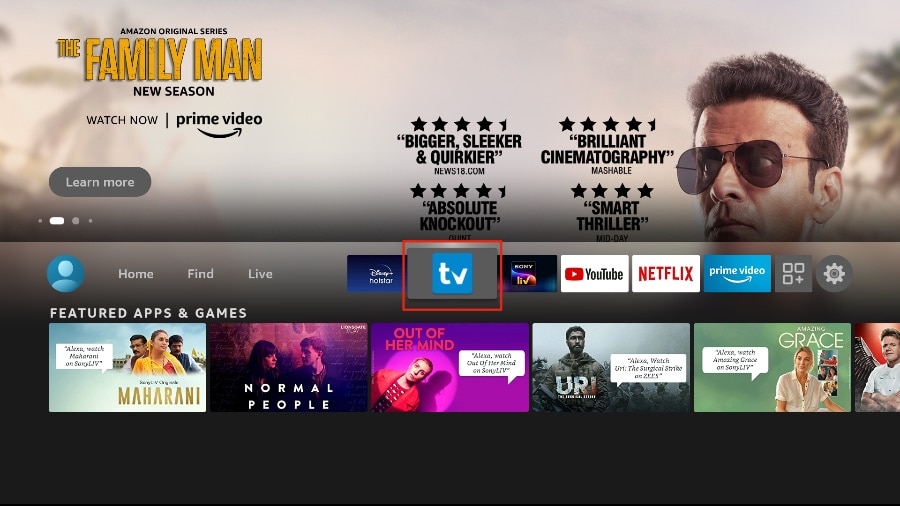
1. Nous allons d’abord installer le Downloader app
Cette application vous aidera à télécharger IPTV Smarter sur votre FireStick (parce que les téléchargements par navigateur ne sont pas autorisés).
Vous pouvez également lire notre guide détaillé sur la façon de télécharger des applications sur la FireStick avec Downloader.
2. Cliquez sur le bouton Find > Search sur l’écran d’accueil de la FireStick
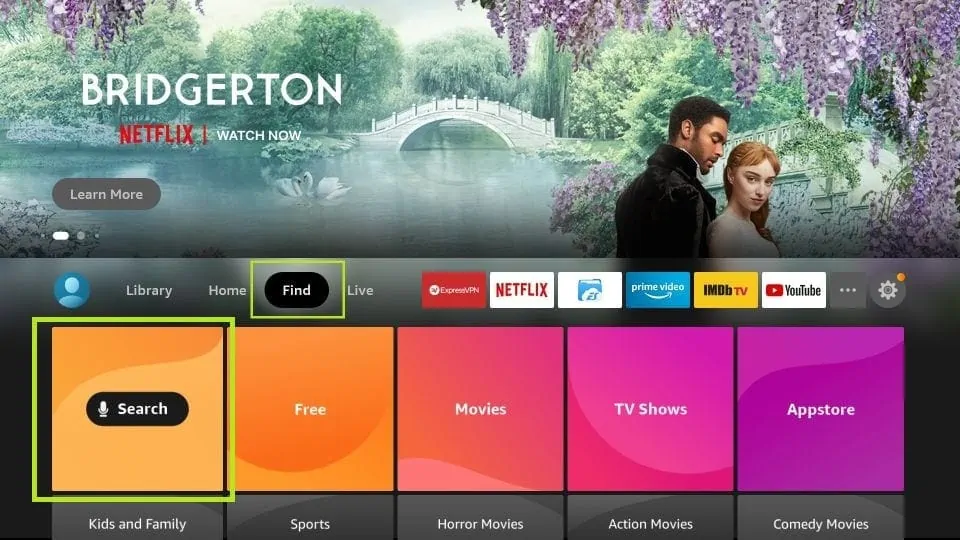
3. Tapez le nom de l’application (qui est Downloader)
Cliquez sur l’option Downloader lorsqu’elle s’affiche dans les résultats de la recherche.
Choisissez l’icône Downloader sur l’écran suivant et téléchargez et installez l’application.
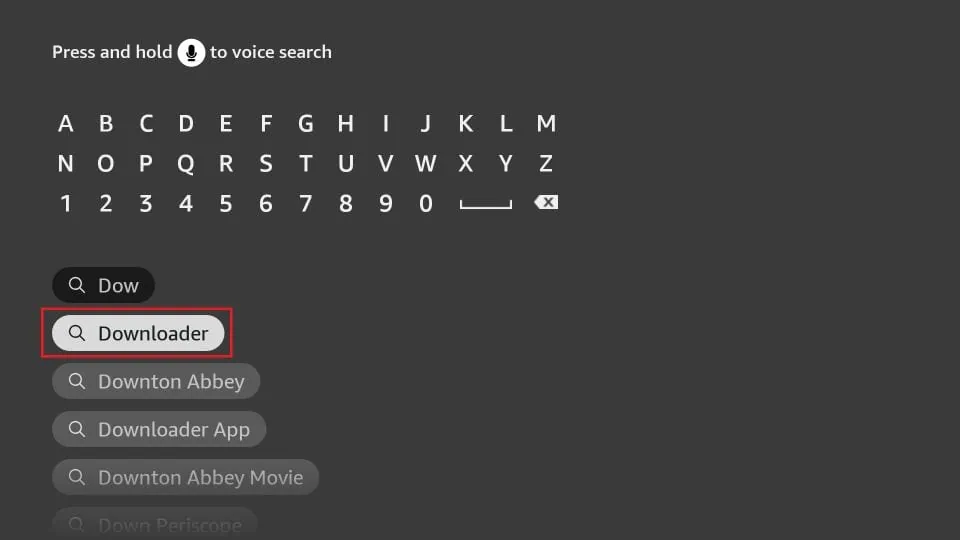
4. Retourner à l’écran d’accueil de la FireStick après avoir installé l’application Downloader
Dans la barre de menu, cliquez sur Settings
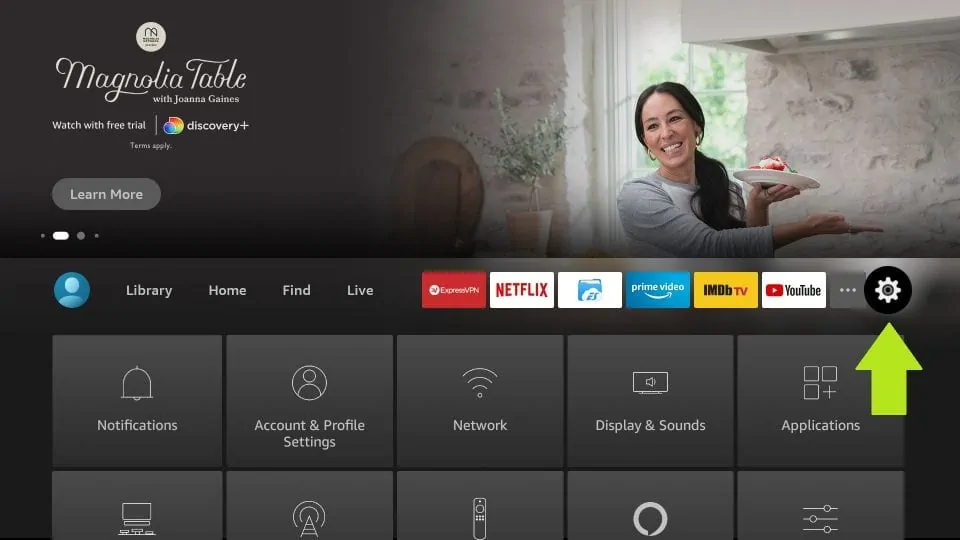
5. Dans les paramètres, choisissez l’option My Fire TV
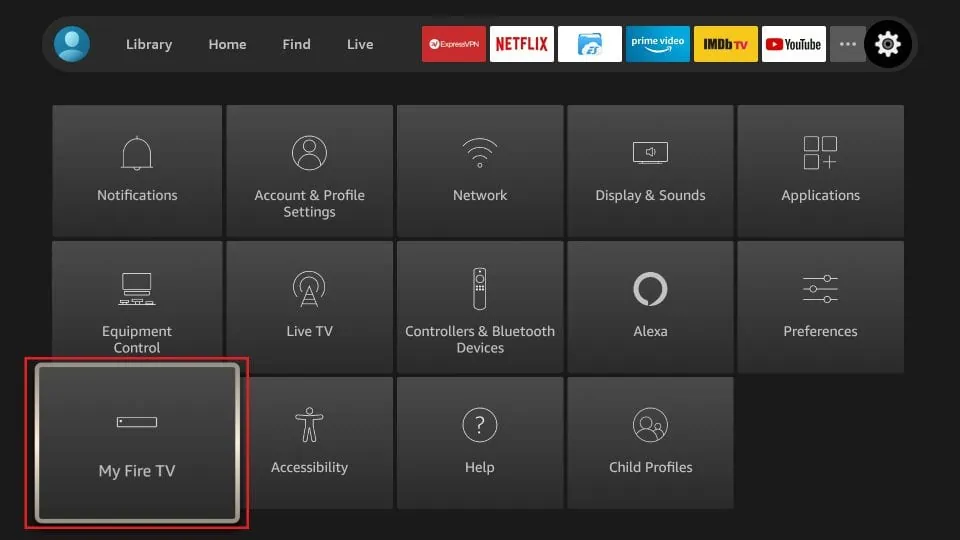
6. Lorsque les options suivantes s’affichent sur l’écran suivant, cliquez sur Developer Options
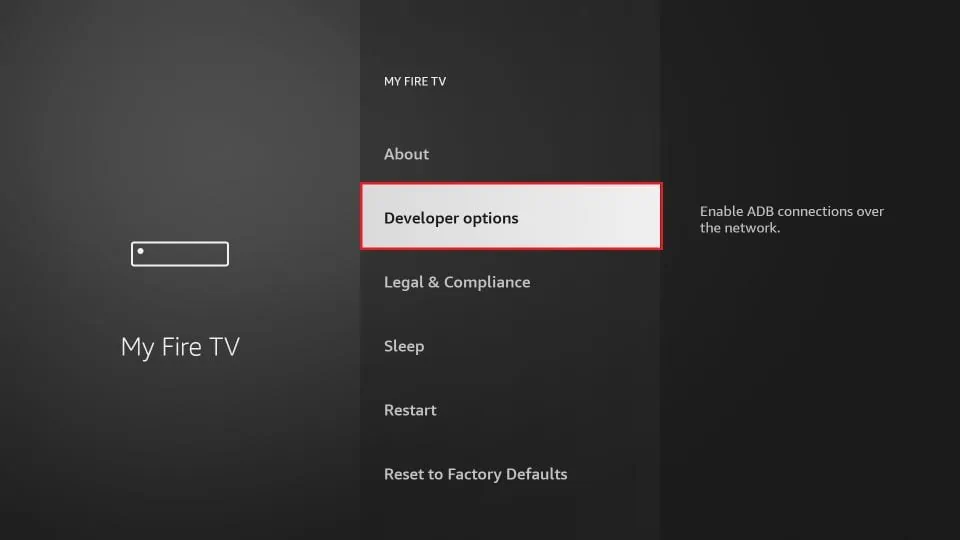
7. Cliquez sur Install from unknown apps
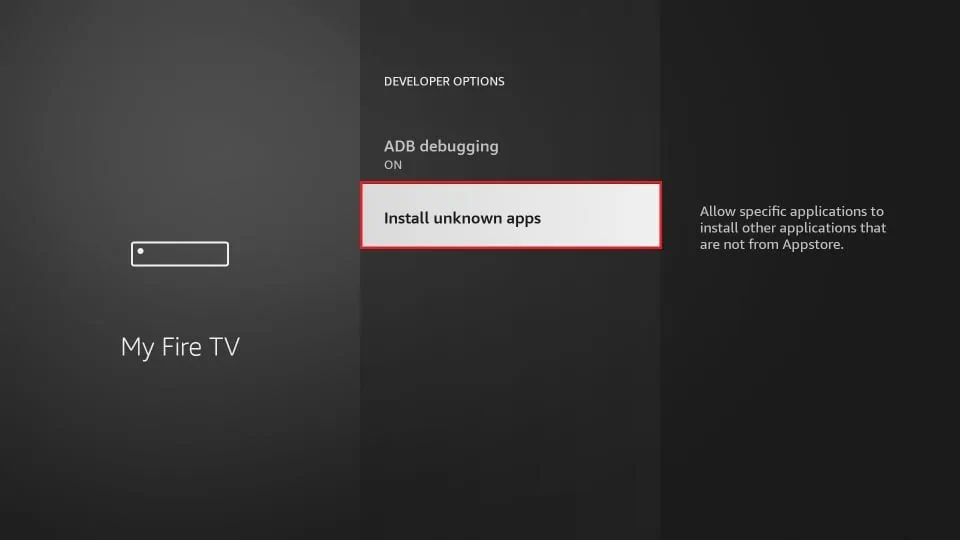
8. Cliquez sur Downloader pour changer le statut en ON
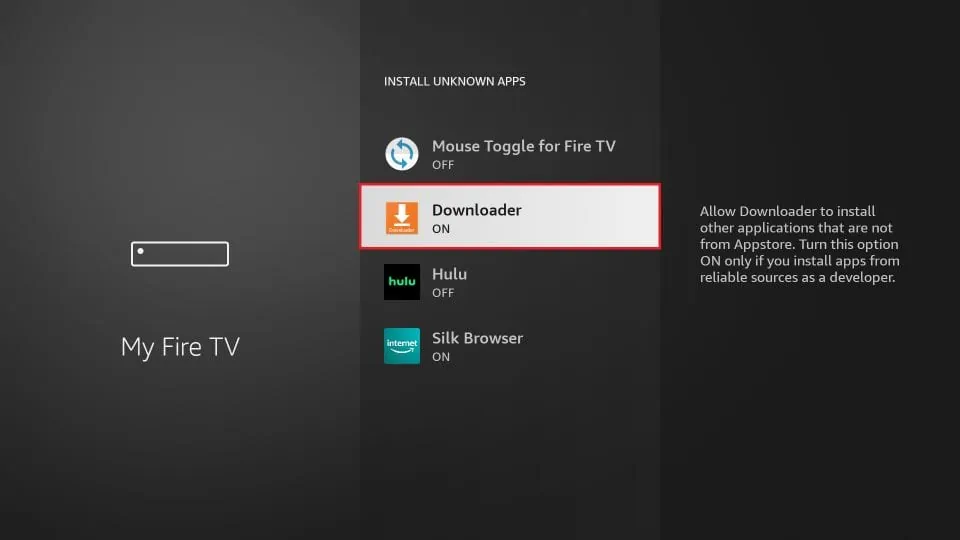
Vous avez ainsi configuré les paramètres de la FireStick pour permettre l’installation de Smarters IPTV et d’autres applications tierces. Suivez les étapes ci-dessous :
9. Vous pouvez maintenant ouvrir l’application Downloader
Lorsque vous lancez cette application pour la première fois, une série d’invites apparaît. Ignorez-les jusqu’à ce que vous voyiez l’écran suivant
Sur cet écran, vous devez cliquer sur la zone de texte URL sur le côté droit (assurez-vous que l’option Accueil dans le menu de gauche est sélectionnée) où il est indiqué “http://”.
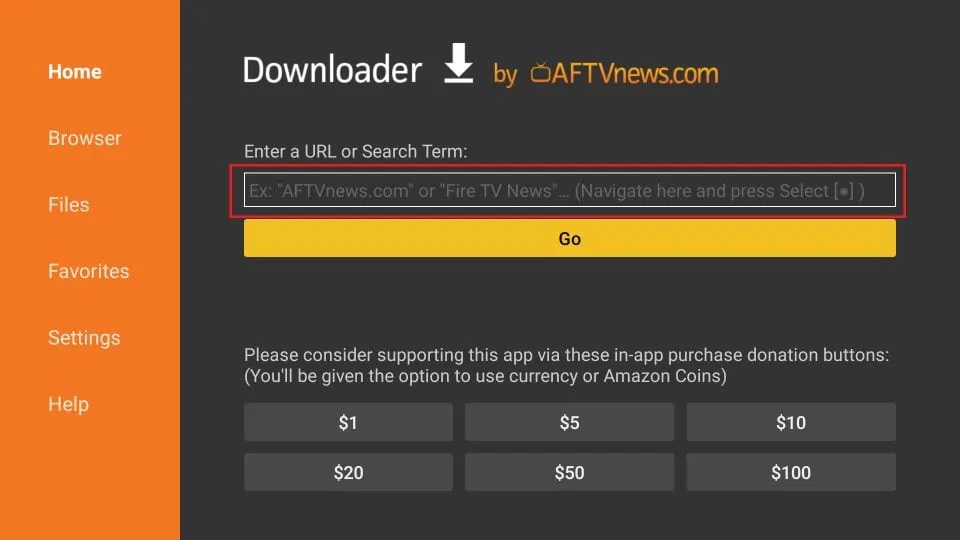
10. Allez-y et entrez le chemin suivant dans cette fenêtre : https://www.iptvsmarters.com/smarters.apk
Cliquez sur GO

11. Patientez une minute ou deux jusqu’à ce que l’IPTV Smarter soit téléchargé sur votre FireStick.
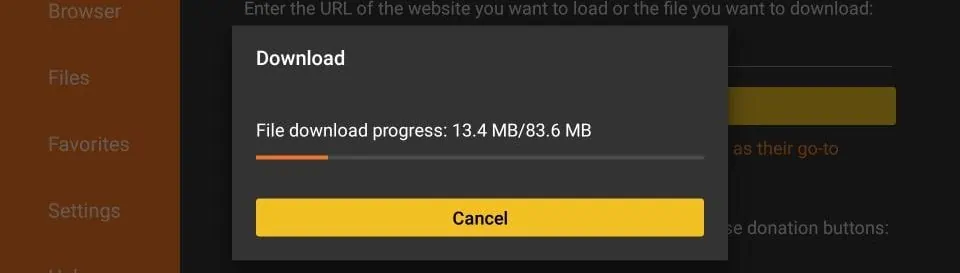
12. Lorsque le téléchargement est terminé, l’application Downloader exécute le fichier APK et l’installation commence.
Cliquez sur Install
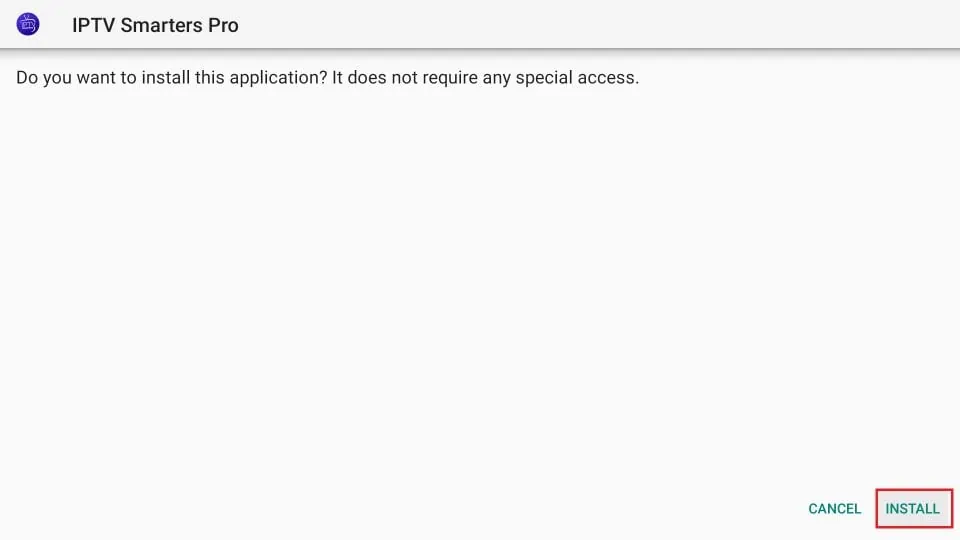
13. Attendre la fin de l’installation
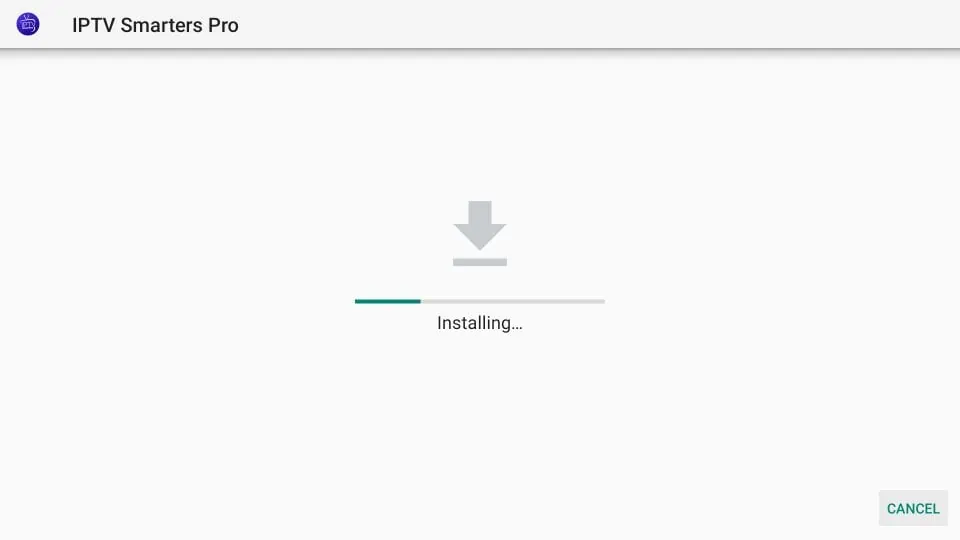
14. L’installation se termine par la notification App installed
Vous pouvez maintenant cliquer sur OUVRIR et commencer à utiliser IPTV Smarters.
Je vous recommande de choisir DONE afin de supprimer le fichier APK et d’économiser de l’espace sur la FireStick.
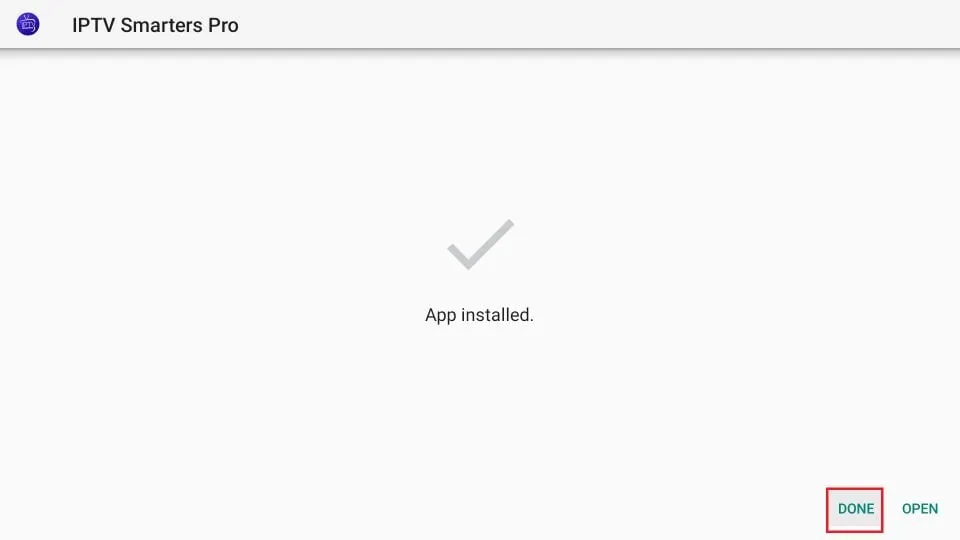
15. Si vous avez cliqué sur DONE ci-dessus, vous reviendrez à l’interface du Downloader.
Cliquez sur Delete
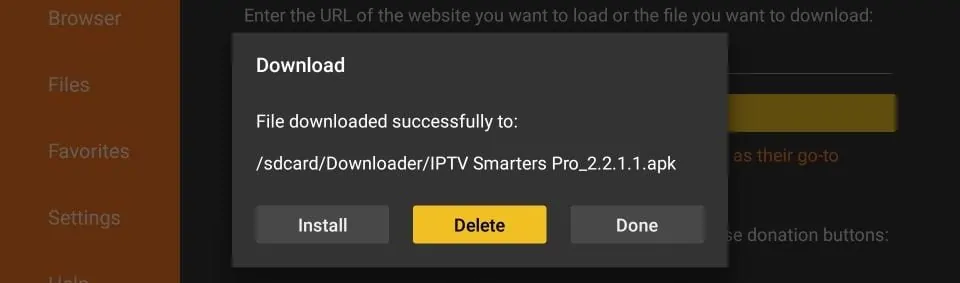
16. Cliquez à nouveau sur Delete
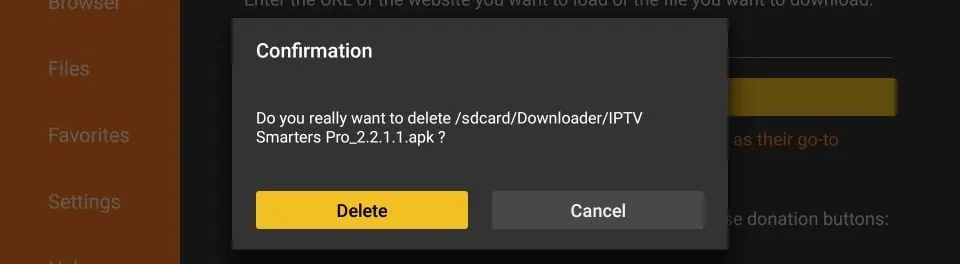
Super ! Vous avez maintenant l’application IPTV Smarters sur votre FireStick.
Apple (iPhone/iPad/Apple TV)
Veuillez installer l’une des applications IOS recommandées ci-dessous :
- IBO Player (Highly Recommended/Very Easy to Setup)
- IPTV Smarters Pro (select Xtream codes API ) (Highly Recommended/Very Easy to Setup)
- GSE IPTV (select Xtream codes API)
- ELK Player
Une fois que vous avez installé l’une de ces applications recommandées, sélectionnez Xtream codes API et vous pouvez utiliser les informations d’abonnement que vous avez reçues pour vous connecter.
Si vous rencontrez des difficultés, veuillez contacter notre équipe d’assistance sur WhatsApp et ils vous aideront à paramétrer l’abonnement dans votre APP.
Allez sur le Play Store et recherchez l’une des applications recommandées ci-dessous :
- IBO Player (Highly Recommended/Very Easy to Setup)
- IPTV Smarters Pro (select Xtream codes API ) (Highly Recommended/Very Easy to Setup)
- DUPLEX play
- Flix IPTV
- SET IPTV
- ELK Player
- Nanomid
- Smart IPV (Not really recommended)
- Smart STB (Not really recommended)
- STB Emu (Not really recommended)
Une fois que vous avez installé l’une de ces applications recommandées, vous pouvez utiliser les informations d’abonnement que vous avez reçues pour vous connecter.
Si vous rencontrez des difficultés, veuillez contacter notre équipe de support sur Whatsapp et ils vous aideront à paramétrer l’abonnement dans votre APP.
Regarder IPTV sur votre ordinateur et votre portable
- IPTV Smarters Pro (select Xtream codes API ) Download
- Kodi IPTV Player Download
- Download VLC ( Download URL https://www.videolan.org/vlc/index.html)
- Ouvrir VLC Player
- Go to Media -> Open Network stream.
- Ajouter votre abonnement M3U URL que nous vous avons envoyé et appuyez sur “play”.
- Attendez que toutes les chaînes se chargent (cela peut prendre un certain temps).
- Si vous rencontrez des problèmes avec le chargement de M3U, veuillez contacter notre équipe d’assistance sur WhatsApp et ils vous aideront à configurer l’abonnement dans votre VLC.
Choisissez une chaîne et profitez du spectacle
Ce tutoriel vous guidera à travers les instructions simples d’installation de STB Emulator.
‘STB Emulator’ peut émuler les décodeurs IPTV suivants.
IPTV Set-top Box | Support |
MAG 200 | Yes |
MAG 245 | Yes |
MAG 250 | Yes |
MAG 260 | Yes |
MAG 270 | Yes |
MAG 275 | Yes |
Aura HD | Yes |
- Instructions d’installation de l’émulateur STB :
- Télécharger “STB Emulator” depuis le Google Play Store here.
- Installez et chargez l’application “STB Emulator” et vous verrez votre “adresse MAC” à l’écran.
- Tapez près du “coin supérieur droit”, puis cliquez sur “Paramètres” – la quatrième icône en partant de la droite.
- Taper ‘Profiles’.
- Taper ‘Test portal’ pour modifier le profil existant ou “Ajouter un profil” pour en créer un nouveau.
- Taper ‘STB Model’.
- Taper ‘MAG 250’ ou n’importe quel décodeur que vous souhaitez émuler.
- Taper ‘Portal settings’.
- Enter votre ‘Portal URL’ (Vérifiez votre e-mail d’activation) et cliquez sur OK.
- Appuyez ensuite sur ‘Screen Resolution’.
- Choisir ‘1280×720’ (Vous pouvez choisir une vitesse supérieure avec un débit internet de 16+ Mbps).
- Quittez l’application et redémarrez-la.
- La liste des chaînes s’affiche.
Dépannage de STB Emulator
Si vous rencontrez des problèmes pour visionner les chaînes, veuillez suivre les recommandations suivantes :
Redémarrez l’application, l’appareil/la boîte et le routeur Wi-Fi.
Si vous rencontrez des difficultés, veuillez contacter notre équipe d’assistance sur WhatsApp et ils vous aideront à paramétrer l’abonnement dans votre APP.
Connectez l’appareil MAG à la télévision et à l’Internet. Procédez ensuite comme suit
- Aller à: Settings—> System Settings —> Servers—>Portals
- Set Portal 1: Host Up
- Set Portal 1 URL ( see your E-mail )
- Set Portal 2 Name laisser ce champ vide ajouter ce champ uniquement Si vous commandez le deuxième abonnement
- Set Portal 2 URL laisser ce champ vide ajouter ce champ uniquement Si vous commandez le deuxième abonnement
- Sauvegarder tout
- Redémarrer l’appareil
- Après le redémarrage du boîtier, attendez que le chargement de la télévision soit terminé.
- Un écran montrant les chaînes s’affiche.
Voici une vidéo explicativeHere is an explicative video
Si vous rencontrez des difficultés, veuillez contacter notre équipe d’assistance sur WhatsApp et ils vous aideront à paramétrer l’abonnement dans votre APP.
Installer IPTV sur Sony Smart TV à l’aide de Play Store
Initialement, la Smart TV de Sony avait la Android TV OS, et ils sont passés à la Google TV OS récemment. Les deux systèmes d’exploitation TV ont Google Play Store pour l’installation des applications de streaming, et la procédure d’installation est donc la même.
1. Allumez votre Sony Smart TV et allez dans la section Apps.
2. Selectionner Play Store et entrez le name of the IPTV dans la barre de recherche.
4. Attendez que l’installation soit terminée, puis ouvrez le fichier IPTV app.
5. Commencez à diffuser le contenu sur votre Smart TV.
Installer IPTV sur Sony Smart TV à l’aide du Downloader
La plupart des applications IPTV ne sont pas disponibles dans le Google Play Store, vous pouvez alors installer l’application à l’aide de l’application Downloader.
1. Lancez votre Smart TV et sélectionnez Apps.
2. Ouvrir Play Store et cliquez sur l’icône Search bar.
3. Rechercher Downloader et choisissez l’application dans la liste de suggestions.
4. Cliquer Install pour installer l’application Downloader sur votre téléviseur.
5. Revenez à l’écran d’accueil et sélectionnez Settings.
6. Selectionner Device Preferences > Security and Restrictions >Unknown sources.
7. Choisir le Downloader app et turn on pour pouvoir installer des applications à partir de sources inconnues.
8. Lancer le Downloader app et entrez le URL of the IPTV apk dans la case URL.
9. Cliquer Go, et l’IPTV sera téléchargée sur votre Smart TV. Sélectionner Install.
10. Une fois l’installation terminée, ouvrez l’application IPTV et profitez de la diffusion du contenu sur votre Smart TV.
Installer IPTV sur Sony Smart TV à l’aide d’une clé USB
Vous pouvez également télécharger le fichier Apk sur votre PC et le transférer sur la Smart TV à l’aide d’une clé USB pour l’installer.
1. Allumez votre PC et sélectionnez l’option browser.
2. Taper le name of the IPTV ainsi qu’un apk, enfin, dans la barre de recherche. Par exemple : Smart IPTV apk
3. Télécharger le IPTV apk file à partir d’un site web de confiance.
4. Connecter un USB Drive sur votre PC et déplacez le fichier apk IPTV sur le lecteur.
5. Déconnectez le câble USB de l’ordinateur et connectez-le à l’ordinateur. USB port sur la Smart TV.
6. Sur votre Smart TV, allez sur Settings et selectionner Device Preferences.
7. Selectionner Security & Restrictions. Cliquer sur Unknown sources et l’activer.
8. Maintenant, déplacez le IPTV apk file sur votre Smart TV et ouvrez la fenêtre file.
9. Cliquer sur Install, et l’application IPTV sera installée sur votre Smart TV.
10. Ouvrez l’application IPTV et commencez à diffuser le contenu.